Video content created outside of Panopto (Zoom, Camtasia, iMovie, etc.) can still be uploaded to your course folder in Panopto. Panopto supports a large variety of file formats and codecs to create a consistent viewing experience.
1. Uploading Using the Create Button
1. After choosing your Panopto folder, go to the Create menu, then select Upload Media.
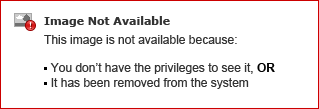
2. Drag and drop the video file(s) or click inside of the box to select the file(s) from your computer. You can drop multiple files into the video upload window at one time to create multiple sessions.
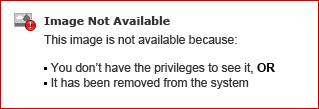
3. Wait for Uploading to finish, which may take a while based on the size and amount of files.
NOTE: Factors including bitrate, aspect ratio, file size, and video length can impact the time it will take for the video to process.
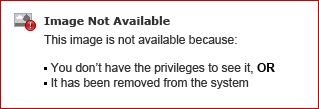
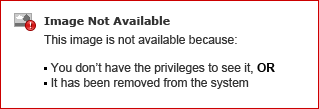
4. Once processed, the session can be edited right away. You can close the window when it is finished uploading. Once the publishing completes, you will be notified that the sessions are ready to view.
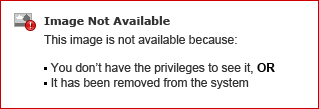
2. Uploading Using the Panopto Mobile App
1. In the app, select the circle plus + icon from the lower right corner.

2. A pop up menu will appear at the bottom of your screen, select Upload and Record.

3. A new window, Upload and Record, will appear. Select the folder you want to upload or record your video to from the drop down menu at the top, and then select the Choose video or audio files.

4. A pop up window, Choose an action, will appear. If you want to record, select your Camera app icon. If you want to upload a video, select your Files app icon (Fig. 20). NOTE: This may appear differently, based on the device and operating system you used.

5. Once you are done recording or have selected the file you want to upload, your video upload will take place and process. A green check mark will appear next to the video once the upload is complete. If you recorded a new video, you can name it by simply tapping on the device-provided name in this window and typing in the new name. NOTE: It's important to stay on this screen until your upload(s) is/are complete.


